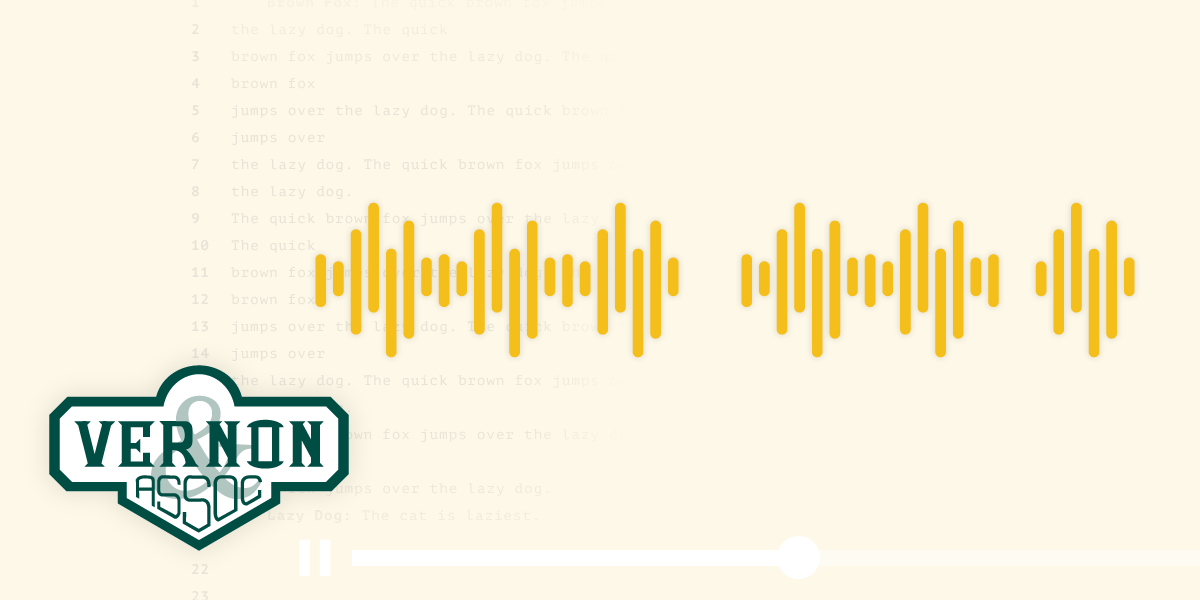Macros in Microsoft Word can be incredibly useful for transcriptionists, especially when it comes to repetitive tasks like speaker identification. By creating a macro, you can automate frequent actions such as inserting speaker labels, timestamps, or standard phrases, saving you valuable time and reducing the risk of errors.
This article will walk you through the basics of creating macros in Word, customizing them for transcription work, and using them effectively for tasks like speaker identification.
What is a Macro?
A macro is a sequence of commands and actions recorded and saved in Word that you can trigger with a single click or keystroke. Macros are especially helpful for transcriptionists, as they allow you to automate repetitive tasks, streamline your workflow, and maintain consistency in your documents.
Benefits of Macros for Transcriptionists
- Efficiency: Quickly insert repetitive text, like speaker names, with just one command.
- Consistency: Use standardized speaker labels and formatting throughout the document.
- Error Reduction: Avoid typos and save time by using predefined commands for frequent actions.
Step-by-Step Guide to Creating a Macro for Speaker Identification
Let’s create a simple macro in Word that inserts speaker labels with formatting, allowing you to identify different speakers quickly and easily.
Step 1: Open the Macro Tool
- Open Microsoft Word.
- Go to the View tab.
- Click on Macros, then select Record Macro.
Step 2: Name Your Macro
- In the Record Macro dialog box, give your macro a descriptive name, like “InsertSpeaker1”.
- Assign a keyboard shortcut (optional) by selecting Keyboard. For example, you can use Alt + S for Speaker 1, Alt + W for Speaker 2, and so on.
Step 3: Record Your Macro
- Once the macro is recording, type out the text you want to automate (e.g., “Speaker 1:”).
- Format the text as needed (e.g., bold, font color).
- When done, go to View > Macros > Stop Recording to save your macro.
Step 4: Repeat for Additional Speakers
Create additional macros for other speakers (e.g., Speaker 2, Speaker 3) by following the same steps above. Customize each macro to insert the appropriate label with any specific formatting required.
Using Your Macro in Transcription
- To use your macro, simply press the assigned keyboard shortcut or go to View > Macros > View Macros, select your macro, and click Run.
- Each time you run the macro, the speaker label will appear in your document, correctly formatted and ready for you to continue typing the transcription.
Tips for Maximizing Macro Use in Transcription
- Combine with Timestamps: If your transcription requires timestamps, you can add them directly into your macro. For example, a macro might insert “Speaker 1 [00:00:00]:” with a placeholder for the timestamp.
- Create a Macro Library: Save frequently used macros in a dedicated folder so you can easily transfer them to other projects or Word setups.
- Edit Macros for Customization: If you need to update a macro (e.g., to change the speaker name or formatting), go to View > Macros > View Macros, select the macro, and click Edit. This opens the VBA editor where you can make modifications.
Common Macro Issues and Troubleshooting
- Macros Not Working: If your macros aren’t working, make sure macros are enabled in your Word settings under File > Options > Trust Center > Trust Center Settings > Macro Settings.
- Keyboard Shortcuts Conflicts: Avoid using shortcuts that might conflict with existing Word commands. Try combinations like Alt + Shift + [Letter] to avoid interference.
Start Transcribing Smarter
Creating and using macros in Microsoft Word can be a game-changer for transcriptionists. By automating repetitive tasks like speaker identification, macros streamline your workflow, reduce errors, and help you deliver consistent, professional-quality transcripts. Once you get the hang of creating and editing macros, you’ll find countless ways to save time and increase productivity in your transcription work.